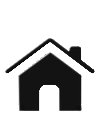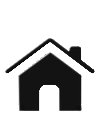SMART 150 Shift
Box -
Product Support Page
Last updated 2/20/21
Forced Four SMART 150 TCM
INSTALLATION INSTRUCTIONS
-
If used with a TCU or other method of controlling the
transmission, only one way of controlling the transmission
should be powered on at one time to prevent unexpected
control of the transmission or damage to the TCU. Use of our
TCU package or similar suitable switch/relay must be used to
power the TCU or shift box one at a time.
-
Use of diodes, provided with the TCU package, is necessary
to prevent damage to TCU.
-
The SMART 150 must be properly configured for your
transmission type before operating
-
Mount the SMART 150 unit in the vehicle cabin away from heat
and moisture, routing wires away from a CDI ignition box or
high voltage coil wiring recommended to prevent erratic
behavior.
Wiring the SMART 150 shift box:
Any wires not used should be capped to prevent damage or
unwanted behavior!
USB
type mini connector
SMART2 Expansion
Port (8 pin plug)
Main
Connection [Power, Inputs, and Outputs] (16 pin plug)
-
Purple
wire is Digital Input #1 (DI1) up-shift button (Active when
pulled low to ground)
-
Orange/Yellow
wire is Analog Input #1 (AI1) typically Throttle Position
Sensor (TPS) (0-5VDC)
-
White/Purple
wire is Digital Input #2 (DI2) down-shift button (Active
when pulled low to ground)
-
Orange/Brown
wire is Analog Input #2 (AI2) (0-5VDC) OR Digital Input #6
(DI6) (Active when pulled low to ground
-
Gray
wire is Digital Input #3 (DI3) brake switch (Active when
pulled low to ground)
-
Pink
wire is speed signal input for vehicle speed MPH
-
White/Gray
wire is Digital Input #4 (DI4) (Active when pulled low to
ground)
-
White
wire is engine speed input for engine RPM tachometer
-
Blue
wire goes to Shift Solenoid D OR Pressure Control Solenoid
(SOL-D) (3A max)
-
White/Black
wire is Digital Output #1 (DO1) switched to ground when
active (500mA max)
-
Green
wire goes to Shift Solenoid C OR Lockup Converter (SOL-C)
(3A max)
-
Black
wire is ground, connect to a good clean chassis ground
-
Brown
wire goes to Shift Solenoid B (SOL-B) (3A max)
-
Red
wire is +12 volt power from the ignition switch or TCU fuse
switched (18VDC max)
-
Yellow
wire goes to Shift Solenoid A (SOL-A) (3A max)
-
Red
wire is +12 volt power from the ignition switch or TCU fuse
switched (18VDC max)
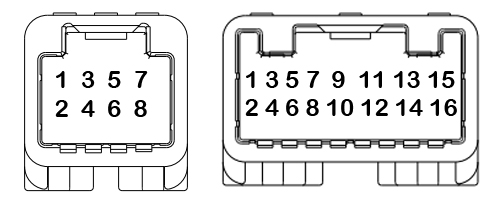
Confused? Contact us at
sales@forcedfour.com
Forced Four SMART 150
GENERAL USAGE INSTRUCTIONS
-
Once installed, this SMART 150 TCM is simple to use.
Install our SMART PC app to configure.
-
This shift box will boot up in 3rd gear, unless
configured differently by the user, every time as a
safety in case the shift box would ever reboot due to a
power connection problem. When auto TCU mode is active,
it will automatically enter the correct gear after boot
up depending on driving conditions. Manual mode will
require manually down-shifting to desired gear.
-
By default the downshift protection RPM is 4500RPM.
-
TCU mode will be active by default, if not in limp mode
or disabled by user, when a manual shift is made you
must disable and re-enable TCU mode to make active
again.
-
Economy shift map is used by default, grounding the
sport/eco input will enable sport map or using adaptive
shifting will automatically switch to sport map when
adaptive conditions are met.
-
Solenoid C by default is used for lockup function,
lockup must be disabled to use as shift solenoid.
-
Solenoid D by default is used for soft shift function,
soft shift must be disabled to use as shift solenoid.
-
TPS and speed signal inputs required for TCU mode to be
active.
-
Brake switch recommended for most applications, by
default the digital input for brake switch is active
when pulled low to ground, this can be accomplished with
a relay. Alternatively you can invert the input on the
inputs tab and connect the digital input directly to the
12V brake switch signal. It may be necessary to use a
1K-4.7K ohm resistor on the digital input connected to
ground to ensure the input is pulled low when the brake
switch isn't active.
-
TPS must be calibrated for correct operation of TCM auto
mode.
-
Speed signal pulse per mile (PPM) must be properly set
for accurate speed measurement.
-
Engine speed pulse per revolution (PPR) must be properly
set for accurate engine speed measurement.
-
Digital inputs may be configured for your purpose,
inputs are active when pulled low to ground. You can
invert the signal on the inputs tab making the input
active when pulled high. High is considered over 2.5VDC
and the inputs are 12V tolerable so direct connection to
inputs like the factory overdrive off switch works just
fine. When the signal is inverted a pull down resistor
of 1K-4.7K ohm is recommended connected between the
digital input and ground. This will guarantee the signal
is low when power is removed. The inputs are pulled high
to 5V internally through a 10K ohm resistor.
-
Digital outputs may be configured for your purpose, when
active the output will be connected to ground, maximum
500mA current draw, use of a relay is necessary to
switch higher current loads.
-
To use the RPM up-shift feature, you must set the shift
points to your desired RPM. Set the shift point ~1000RPM
sooner than you want the shift to be made to start, and
adjust as necessary. This is due to the delay inside the
transmission to engage the clutches. You must enable the
RPM-UP-SHIFTER to use this feature.
-
Overdrive off can be configured to a digital input and
connected to the factory overdrive off switch. Using
this switch requires a 1K-4.7K ohm resistor connected
between digital input and ground to properly pull the
signal low when switch is open if the signal is a
switched 12V type.
-
Click on the question mark for helpful hints on each
application tab page.
-
Download and install the PC app from our website,
www.forcedfour.com/downloads.htm
driver installation may be necessary. Connect the USB
cable to your PC and turn on the shift box before
launching the PC app. Select the com port and press
connect.
-
As you make your changes on the PC app the SMART 150 is
updated instantly when you press the enter key. Changes
are saved permanently to the flash memory by default,
you can change this for faster configuration but changes
will be lost at power cycle if you forget to press the
save changes button on the connect tab.
-
Data log files will be saved to c:\ForcedFour\ directory
on your PC. Use the Haltech Datalog Viewer or Megasquirt
Datalog Viewer or similar universal CSV viewer to view
saved SMART datalogs.
Download Haltech Datalog Viewer
here.
Confused? Contact us at
sales@forcedfour.com
IMPORTANT NOTE:
You may experience issues with the default
Windows driver configurations causing application crash or odd
behavior with your mouse if you do not turn off ‘Serial
Enumerator’ which is typically on by default. We recommend you
follow these few simple steps.
-
1.
Plug in the USB cable with the shift box powered down
(ignition off)
-
2.
Open Device Manager (Click on start button and type
Device Manager then select it)
-
3.
Locate the correct COM port (shown under ports) on
the device manager. Right click and select ‘Properties’
-
4.
Click ‘Port Settings’ tab then click ‘Advanced…’
button
-
5.
Un check the ‘Serial Enumerator’ under Miscellaneous
Options
That’s it. If you have multiple devices it
may be necessary to perform this for each one as the COM port
will vary and this change is ONLY for the selected COM port.
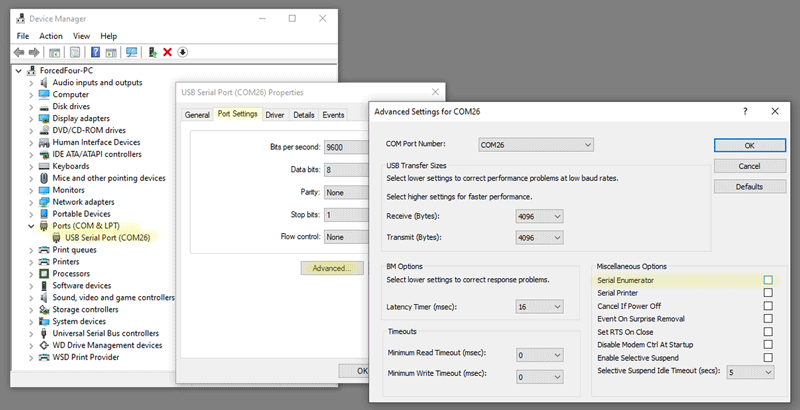
Confused? Contact us at
sales@forcedfour.com
3G Eclipse Shifter Wiring Diagram
EVO X Paddle Shifter Wiring Diagram
Install pictures on a 2G DSM with factory auto retaining TCU
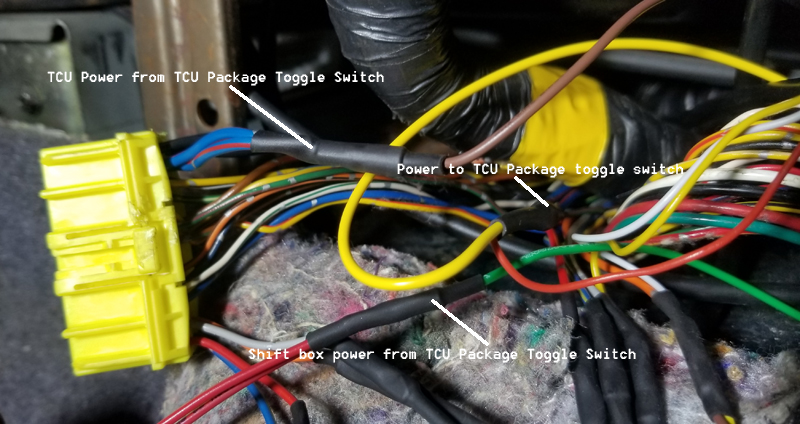
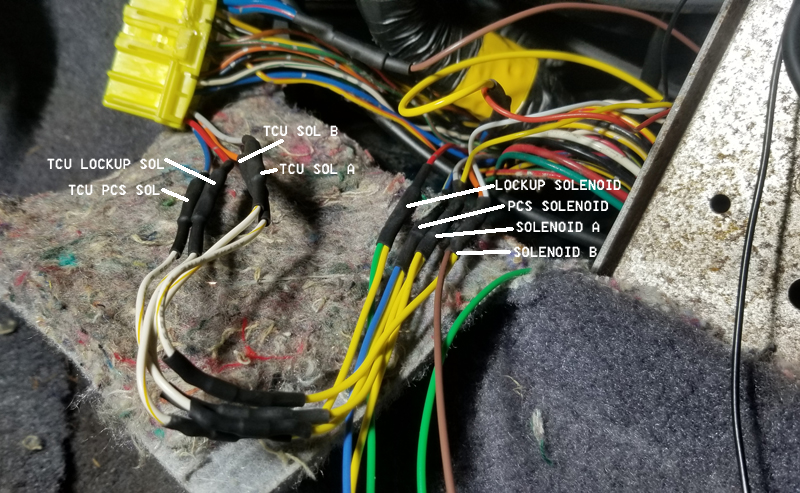
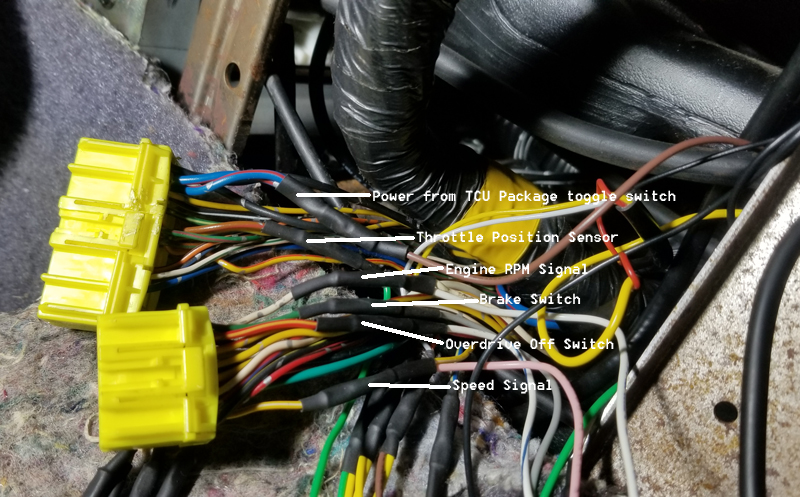
Updating the firmware:
- The most recent SMART 150 firmware version is
1.0
- Please send an e-mail to
sales@forcedfour.com to inquire about updating your
firmware.
Downloading the PC software:
Confused? Contact us at
sales@forcedfour.com
|